Overview:
The VCSA is a pre-configured virtual appliance built on Project Photon OS. Since the OS has been developed by VMware it benefits from enhanced performance and boot times over the previous Linux based appliance.
Furthermore the embedded vPostgres database means VMware have full control of the software stack, resulting in significant optimisation for vSphere environments.
Migrating to VCSA involves the deployment of a new appliance and migration of all configuration (including distributed switches) and historical data using the upgrade installer.
The VCSA uses a temporary IP address during migration before switching to the IP and host name of the VCS, the Windows box is then powered off.
Migration Considerations:
- The Windows VCS must be v.6.0 or v6.5 (any build / patch) to migrate to VCSA 6.7. Both physical and virtual vCenter Server installations are compatible.
- Any database, internal or external, supported by VCS can be migrated to the embedded vPostgres database within the target VCSA.
- The ESXi host or vCenter where VCSA will be deployed must be running v5.5 or above. However, all hosts you intend to connect to vCenter Server 6.7 should be running ESXi 6.0 or above, hosts running 5.5 and earlier cannot be managed by vCenter 6.7 and do not have a direct upgrade path to 6.7.
- The Windows server is powered off once the VCSA is brought online, this means any other components, VMware or third party, need to be migrated off the Windows server in advance or they will no longer work (don’t forget to move and update any scripts that may live on the Windows server).
- If you are using Update Manager the VCSA now includes an embedded Update Manager instance.
- You must check compatibility of any third party products and plugins that might be used for backups, anti-virus, monitoring, etc. as these may need upgrading for vSphere 6.7 compatibility.
- The VCSA with embedded PSC requires the following hardware resources (disk can be thin provisioned)
- Tiny (up to 10 hosts, 100 VMs) – 2 CPUs, 10 GB RAM.
- Small (up to 100 hosts, 1000 VMs) – 4 CPUs, 16 GB RAM.
- Medium (up to 400 hosts, 4000 VMs) – 8 CPUs, 24 GB RAM.
- Large (up to 1000 hosts, 10,000 VMs) – 16 CPUs, 32 GB RAM.
- X-Large (up to 2000 hosts, 35,000 VMs) – 24 CPUs, 48 GB RAM – new to v6.5.
- Ensure you have a good backup of the vCenter Server and the database.
- Variables such as FQDN resolution, database permissions and access to the licensing portal should all be in place since we are upgrading an existing vCenter solution.
- All vSphere components should be configured to use an NTP server. The installation can fail or the vCenter Server Appliance vpxd service may not be able to start if the clocks are unsynchronized.
- The ESXi host on which you deploy the VCSA should not be in lockdown or maintenance mode.
- You will need the SSO administrator login details and if the Windows VCS service runs as a service account then the account must have replace a process level token permission.
- Local Windows users that have vSphere permissions are not migrated since they are specific to the Windows server, all SSO users and permissions are migrated.
Download VCSA 6.7 iso and launch the installer.exe.
Using this software, you can install a new vcsa server or upgrade or migrate an existing vcenter server and finally restore from backup image.
If you press Migrate option, it launches stage 1 process...... (Deploy Appliance)
Accept the End User License.
Specify the source windows vCenter server information.
Specify the target esxi host information.
Select the Datacenter or Folder to deploy the VCSA 6.7.
Specify the Compute resource (ESXi Host).
Setup the VM name and root password.
Select the deployment size.
Select the datastore.
Configure the Network settings with temporary IP settings.
Now Stage 1 completed successfully.
Then Stage 2 process starts, to migrate.
Specify the AD Domain name to Join.
Select the migration data..
Once the process started, it will shutdown the source vCenter and all the network settings enabled in the target destination vCenter Server.
Now Data Transfer and appliance setup is in progress.
Migration completed successfully.
Now login with vCenter web client to manage.














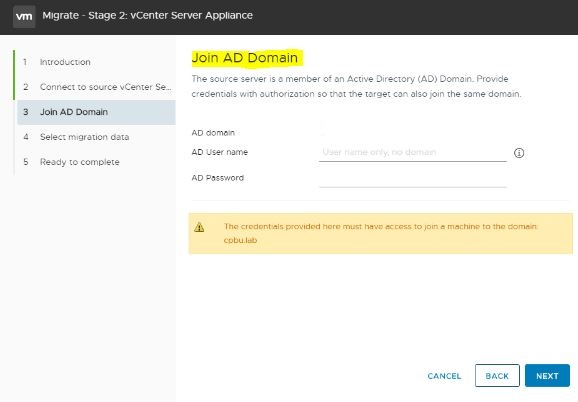





thank for ur post , we give infrastructure solutions services
ReplyDelete