VMware vCenter is a management software for your vSphere environment. It enables you to manage from a single pane of glass all your VMware virtual infrastructure. VMware has released the vSphere 6.5 version which includes the vCenter. vCenter comes in two versions:
- A Software to be deployed on a Windows Server (physical or virtual)
- A virtual appliance that is based on Linux (vCenter Server Appliance: VCSA)
Since vSphere 6, the VCSA can manage more hosts and more VM and is more robust and scalable. With vSphere 6.5, the VCSA support the simplified native vCenter High Availability which is available only for the VCSA (not for Windows).
Download the VCSA software from VMware downloads.
Run the UI installer.
From this you will do the following:
1. Install new vCenter 6.5 Appliance
2. Upgrade to new version.
3. Migrate the windows vCenter to an Appliance
4. Restore
Click Install to deploy the VCSA.
This deployment takes two stages.
1. Stage 1: Deploy Appliance
2. Stage 2: Set up VCSA with PSC (Platform Services Controller).
Accept the End User License Agreement.
Now select the deployment type.
1. Embedded PSC with vCenter.
2. External PSC.
Provide the Appliance deployment target (ESXi host or vCenter server).
Set vCenter server appliance VM name and admin user root password.
Then select the deployment size.
Then select the data store to deploy.
Configure the network settings for this vCenter with PSC.
Detailed summary for this deployment.
Deployment started.
Check ESXi host web access, you can see the new VM.
After initialized, now deploying the appliance.
Power on the appliance.
Now installing the required, RPMs.
Then setting up the storage.
And finally configuring the machine and validating it.
Now stage 1 successfully completed.
Now Stage 2 set up VCSA.
Setting up with NTP server and SSH enabled.
SSO configuration with domain name and password.
Set up Summary.
Starting all services.
Now successfully completed the stage 2.
Accessing the vCenter server through VMware vSphere web client.
To manage the appliance.
https://appliance host name or IP:5480.
Login with user root.
Now you will mange and monitor the vCSA Appliance.



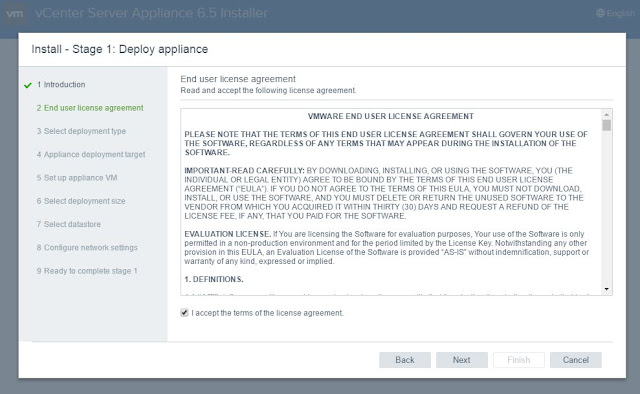







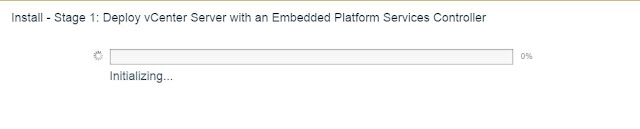





















No comments:
Post a Comment