VMware vSphere 7.0 New Features:
In this re-architecting of VMware vSphere, VMware has essentially combined the capabilities of the traditional vSphere software with Kubernetes in this release.
vSphere with Kubernetes
The first of the vSphere
7 features is vSphere with Kubernetes.
The important takeaway is
that Kubernetes is now built into vSphere which allows developers to continue
using the same industry-standard tools and interfaces they’ve been using to
create modern applications. vSphere Admins also benefit because they can help
manage the Kubernetes infrastructure using the same tools and skills they have
developed around vSphere. To help bridge these two worlds we’ve introduced a
new vSphere construct called Namespaces, allowing vSphere Admins to create a
logical set of resources, permissions, and policies that enable an
application-centric approach.
There are many other great features found in the
vSphere 7 release, including the following:
- Simplified
lifecycle management
With vSphere 7, VMware is introducing vSphere
Lifecycle Management (VLCM), which will replace the vSphere
Update Manager (VUM) used for updates and other tasks in previous
releases. A paradigm shift in the way VMware is handling lifecycle
management can be seen in the VLCM tool.
VMware
is moving to a desired state methodology with the
new vSphere Lifecycle Management (VLCM) tool. This will allow the driving
of lifecycle management consistently and effectively at scale. Desired state
methodologies have become wildly popular among DevOps engineers for
configuration management. It helps to detect configuration drift and
apply “desired state” to endpoints.- Intrinsic
security features
Also new with vSphere 7 is built-in intrinsic security features.
Security is of critical concern among businesses today and especially with
hypervisor infrastructure. New with vSphere 7 is a feature called trusted
computing base. This allows organizations to lock down a set of
very secure ESXi hosts and use this set of hosts for attestation to ensure
other hosts are trusted and have not been modified in an unauthorized way.
- Application
acceleration
VMware has included Bitfusion in vSphere
7. Bitfusion, a company VMware acquired in 2019, is able to take
advantage of GPU virtualization for the purposes of AI/ML use cases. In
addition, VMware has incorporated new improvements to vMotion as
well as DRS to provide much quicker operations as
well as better performance/less disruption for very large VMs during the
vMotion process.
vSphere ESXi 7.0 Installation:
Boot from the VMware ESXi 7.0 Source ISO.
Select the Disk to install the OS. (Either Local Disk or From VMware vSAN)
Press F11 to install.
Installing ESXi 7.0.
Now Installation completed Successfully.
Once rebooted you can see this screen with DHCP IP.
Login to Direct User Interface and Configure the Static IP and Hostname.
Select the Configure Management Network option to modify the IP and Hostname.
Select IPV4 Configuration option and modify the IP, Mask and Gateway.
Then Select the DNS Configuration and Modify the Host name.
Save and Quit from the Direct user Interface. See IP address and Host Name got changed.
Open the web browser, and access the ESXi 7.0.
Once Username and Password were authenticated then you can see this console.
Deployment of vCenter Server 7.0:
Download the vCenter source and initiate the installation.
vCenter Server on Windows
is no more.
- Install
- Upgrade
- Migrate
- Restore
Click Install to Deploy the vCenter 7.0
vCenter server has merged
with PSC which maintains All its functions. The new vCenter Server 7.0 has all
Platform Services Controller (PSC) services, keeping the functionality and
workflows, including authentication, certificate management, tags, and
licensing.
During upgrades and
migrations from Windows vCenter servers, the workflow will automatically
migrate and consolidate external platform service controllers (PSCs) into
the vCenter server 7.0.
vCenter Installation has 2 Stages:
In Ist Stage Deploy vCenter Server and in 2 Stage Setting up vCenter Server.
Specify the ESXi 7.0 target information.
Provide the vCenter Server VM Name and root Password.
Then, Select the deployment size.
Then Select the data store to deploy the vCenter server.
Configure the Network Settings:
Stage 1: Deploy vCenter Server Initializing.
Deployment process started, now you can see the vCenter server VM is created.
You can view the tasks in Recent Tasks tab also.
Now waiting for the RPM Installation.
In web console, you can see the VM is powered on.
Then, required RPM will install one by one.
You can check this in Recent Tasks also.
Once all the RPM's were installed, then configuring the machine.
Now Stage 1 is completed successfully, then it will start the stage 2.
Initiating Stage 2.
vCenter Server Configuration details.
SSO Configuration.
Now it will ready to complete the vCenter Configuration.
Stage 2 completed successfully.
Login to vSphere Client.
vCenter Server Details.
vCenter Server Management Console.
vCenter Server Backup.
Login to vSphere Client and create a New DataCenter.
Then Add Hosts to the DataCenter.
ESXi 7.0 Host Added Successfully.


















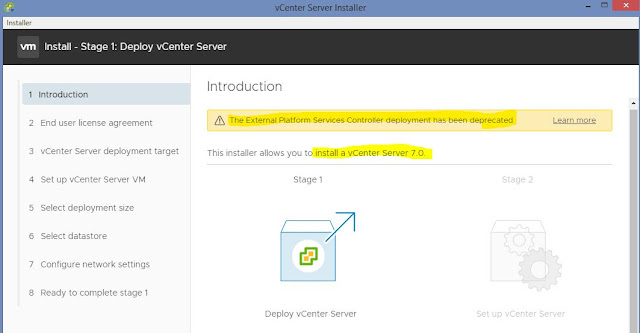



















































No comments:
Post a Comment